发布时间:2023-12-11 10: 00: 00
KeyShot是一款高效的3D渲染和动画软件,广泛应用于产品设计、视觉效果和动画制作中。它以直观的操作界面和强大的渲染能力受到设计师的青睐。在KeyShot中,贴图处理是一项基本而重要的功能,它直接影响到最终渲染作品的视觉效果。本文将重点介绍KeyShot贴图怎么只贴一面,KeyShot贴图怎么改颜色,帮助用户更有效地使用KeyShot,提升渲染效果的质量。
一、KeyShot贴图怎么只贴一面
想在KeyShot给模型的特定部位“化妆”是很普遍的需求。这里是只把图画在模型单面的步骤:
首先,得挑中那个想要图案的模型。就像是在人群里找到你的目标一样,得选准它!
然后,找到画图的那一面。得用选择工具准确地挑中你想要“美化”的那块区域,就像是在给模型“打标”。
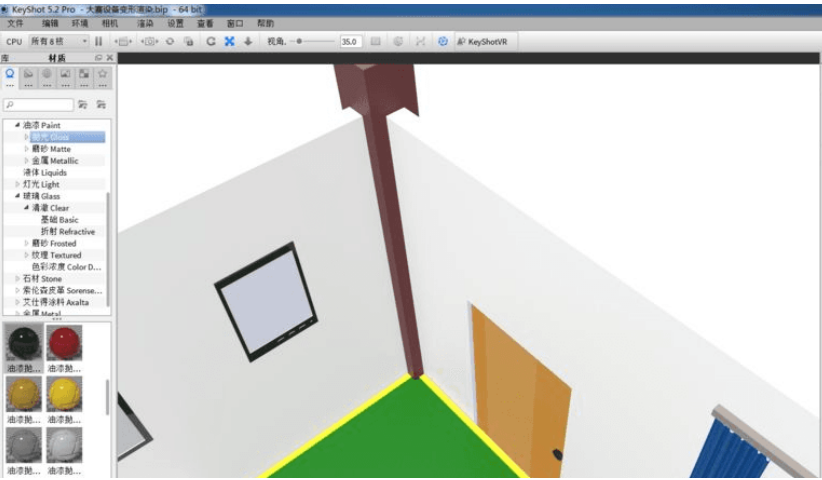
接着,得选一个合适的底妆。可以从KeyShot的化妆品库里挑一个,或者自己调一个新的。
找到“贴图”这个选项,在材质设置里加上你想要的图案。别忘了把“映射类型”设置得适应那一块面的形状和方向。
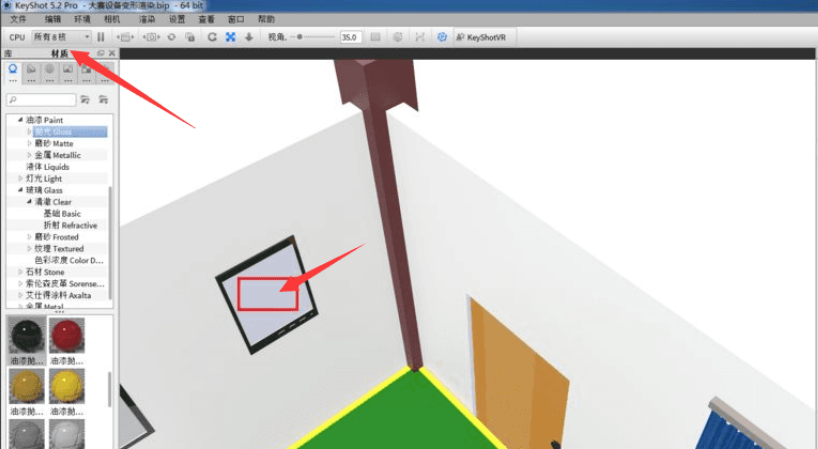
想要调整图案的效果吗?可以在贴图属性那里设置平铺、旋转之类的,就像是给图案定个“风格”。
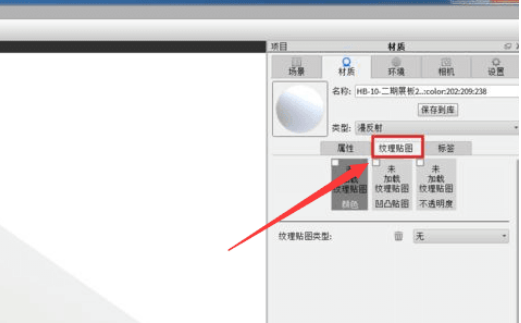
最后,得保存设置并且渲染预览,看看效果咋样。确保图案只应用在你挑选的那块面上,不要搞错啦!
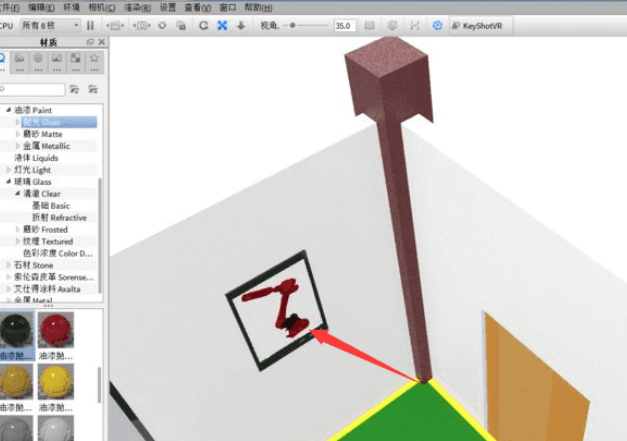
二、KeyShot贴图怎么改颜色
你要在KeyShot中搞点颜色魔法来改变模型视觉效果吗?这可是个超简单的步骤:
首先,你得捉到那个贴图的材质。就像是在场景里找到一颗宝石一样,先点中它!
然后,要来材质的地盘上闹一番。双击材质或者在它身上右击,选“编辑材质”,进入它的领地。
接下来,得调整颜色。在材质的贴图设置里找找颜色调整的地方。你可以直接在色彩盘上挪动滑块,或者用“颜色调整”工具更精准地调色。
调颜色的时候,得有个实时预览,确保你的设计效果能hold住。
最后,调好颜色别忘了存档,关闭那个材质编辑的小窗口。就这样,完成了!
三、KeyShot贴图怎么调整大小
在KeyShot里调整贴图大小就像给画面放大镜一样,简单易懂:
首先,得抓住那个用了贴图的材质,就像是在场景里找到一颗闪闪发光的宝石一样,点中它!
接着,得到材质的领地溜一溜。双击材质或者右击,选“编辑材质”,跳进去。
找到贴图属性,瞄准“尺寸”这一块。在这里,你可以给贴图调调身材,可以是直接设定数字,也可以按比例拉伸缩小。
如果你还想把贴图“铺天盖地”,还能在这里玩平铺和重复设置,搞出你想要的效果。
搞定调整后,先来个预览看看。确认贴图大小能够完美呈现设计意图,然后保存你的改动。完美收工!
本文介绍了KeyShot贴图怎么只贴一面,KeyShot贴图怎么改颜色的内容。掌握在KeyShot中进行贴图处理的技巧,对于提高3D渲染的质量和效率至关重要。无论是只在模型的一面上应用贴图、调整贴图的颜色,还是改变贴图的大小,正确的操作都能显著提升最终作品的视觉效果。随着KeyShot软件的不断更新和优化,这些技巧将持续为设计师和3D艺术家提供强大的支持,帮助他们创造出更加生动和真实的视觉作品。
展开阅读全文
︾